Pada tutorial kali ini saya akan coba menulis Tutorial Installasi dan Konfigurasi java pada windows xp, Namuns ebelum kita memulai dengan langkah-langkah instalasi Java, perlu diluruskan dulu bahwa Java sebenarnya terdiri dari atas 2 pengertian, yaitu :
- Teknologi Java sebagai suatu platform, yang biasa disebut juga sebagai Java Runtime Environment (JRE). Platform ini diperlukan sebagai lapisan atau layer untuk menjalankan program Java yang telah dikompilasi (bytecode).
Untuk melakukan kompilasi kita memerlukan tools tambahan yang ditambahkan ke dalam JRE dan dikenal sebagai Java Development Kit (JDK). Jadi di dalam JDK sendiri secara otomatis sudah terdapat platform JRE.
- Bahasa programming Java.
Bahasa inilah yang mungkin dirujuk sebagai "Java" secara umum. Java merupakan bahasa Object Oriented Programming yang bisa diklaim telah diimplementasikan secara penuh . OOP di Java merupakan pengembangan lebih lanjut dari dari bahasa C++.
JRE dan JDK merupakan suatu aplikasi/program yang perlu diinstalasi terlebih dahulu. Paket untuk JRE dan JDK tersedia untuk berbagai sistem operasi populer seperti Microsoft Windows, Macintosh, Unix, Linux, dan Solaris.
Karena ketersediaan JRE/JDK yang multi-platform dan karena aplikasi Java berjalan di atas JRE ini, maka seringkali teknologi Java dikenal dengan motto "Write Once Run Everywhere" (Ditulis sekali saja untuk satu platform tetapi dapat dijalankan di berbagai platform sistem operasi).
Jadi setelah konsep-konsep Java kita "luruskan" dengan keterangan di atas, sekarang kita melangkah ke instalasi JDK.
Download Java Development Kit (JDK)
- Masuk ke situs http://www.oracle.com/technetwork/java/javase/downloads/index.html
- Pilih paket JDK terbaru (pada saat penulisan JDK sudah memasuki versi 7 update 3 seperti terlihat pada gambar di bawah ini). Klik tombol Download.
- Pilih paket sesuai sistem operasi yang kita gunakan. Untuk contoh, saya pilih Microsoft Windows.
- Klik "Accept" dan pilih link Sesuai windows yang kita pakai, sebagai contoh misalkan kita pakai windows xp 32 bit maka pilih “Windows x86”.
Selanjutnya pilih “Save” untuk menyimpan applikasi pada computer anda.
Instalasi JDK
- Jalankan setup program jdk-7u3-windows-i586.exe atau sesuai yang Anda download.
- Muncul dialog awal instalasi JDK
- Pilih semua fitur yang kita inginkan pada langkah Custom Setup
- Tekan next untuk melanjutkan. Perhatikan bahwa folder instalasi adalah di C:\Program Files\Java\jdk1.7.0_03
- Tekan Next untuk melanjutkan.
- Keluar progress dialog untuk instalasi JDK.
- Click “Next” pada langkah Destination Folder
- Setelah selesai akan terlihat pada gambar di bawah. Lanjutkan dengan mengklik tombol Continue.
- Click Next untuk melanjutkan.
- Pada setup option biarkan saja secara default lalu click Next.
- Jika sudah Complete clik tombol close.
Konfigurasi
- Set environment variable, %PATH%.
- Klik Start pada sistem Windows Anda
- Klik kanan icon My Computer, pilih Properties
- Pada dialog System Properties
- Klik tab Advanced | Environment Variables
- Cari variable Path.
- Pada bagian System variables dan klik Edit.
- Tambahkan satu nilai pada Variable Value yaitu folder binary instalasi JDK. Untuk contoh pada blog ini maka path kita adalah C:\Program Files\Java\jdk1.6.0_05\bin.
- Perhatikan pada gambar bahwa antar satu path/folder yang satu dengan path yang lain kita pisahkan dengan tanda titik koma.
- Klik tombol OK
- Selesai
Verifikasi
- Masuk ke command prompt, pilih menu Start > Run, ketik cmd
- Ketik "java -version" dan apabila berhasil akan menghasilkan output sebagai berikut :
- Ketik "javac -version" dan apabila berhasil akan menghasilkan output sebagai berikut:
- Selesai
Sekian dulu ya, semoga artikel ini berguna buat Anda. jangan lupa kunjungi terus TUTORIAL & LIFESTYLE, dan dapatkan Update artikel terbaru kami.







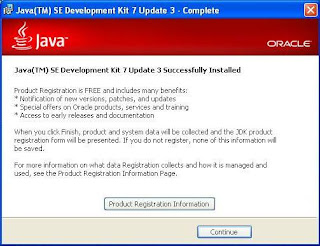






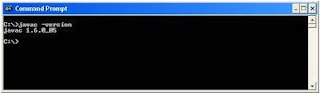
Tidak ada komentar:
Posting Komentar